InPlayer + Zoom
Zoom is perhaps the most widely used online meeting tool. One of the coolest features in Zoom is the ability to livestream your meetings and conferences, thereby reaching a massive online audience.
InPlayer’s market-leading monetisation platform is the perfect accompaniment to this, for everyone who wishes to monetise and get the most out of their Zoom conferences.
Before you begin, make sure you have the following:
- An InPlayer account.
- A Zoom Pro, Business or Enterprise account.
- A Livestream account. If you don’t have one of these, don’t worry. Just read on.
First, you need to create your Livestream event.
If you don’t have a Livestream account, just send us an email on support@inplayer.com. We got you covered.
If you do have a Livestream account, proceed to create your event. If you need help with this, just follow this guide.
Once you’ve created and published your Livestream event, its time to create your InPlayer asset.
When creating the InPlayer asset, make sure to use the HTML asset type. If you need help with the asset creation, just follow our guide.
During the asset creation, when it’s time to fill in the Content section, go to your Livestream event, and copy the embed code for it. Check out this guide if you need help finding the embed code.
Once you copy the Livestream embed code, paste it into the Content section of the asset, and click Save.
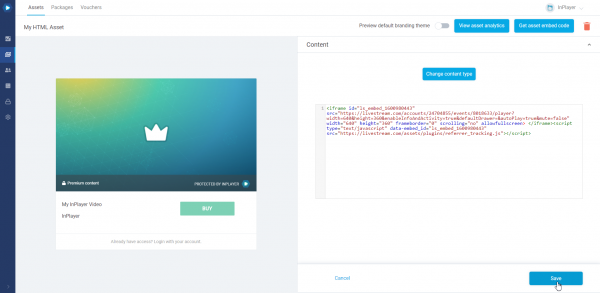
After you finish setting up the asset, make sure you’ve saved everything, and proceed with the third and final step: setting up the Zoom meeting.
With this step, you will schedule your Zoom meeting and set up the livestreaming settings for it.
First, schedule your Zoom meeting. If you need help with this, check out this guide.
Once your meeting is scheduled, go to your Meetings page and open the meeting.
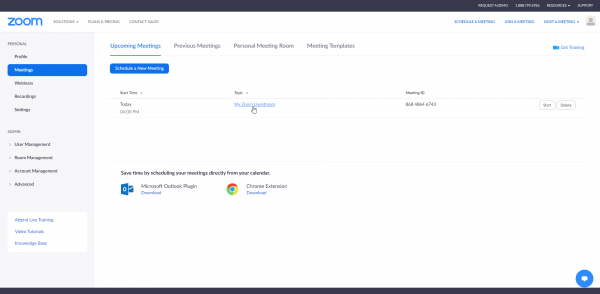
Scroll all the way down to the Live Streaming section, and click on configure live stream settings.
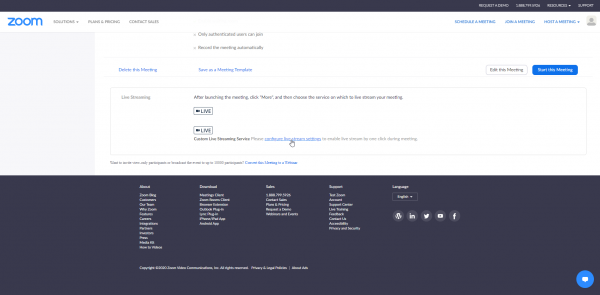
On the new screen, you will need to add the Stream URL and Stream key from the Livestream event, as well as the Live streaming page URL, which is the page where people will watch your conference, i.e. the page on which you’ve embedded your InPlayer asset.
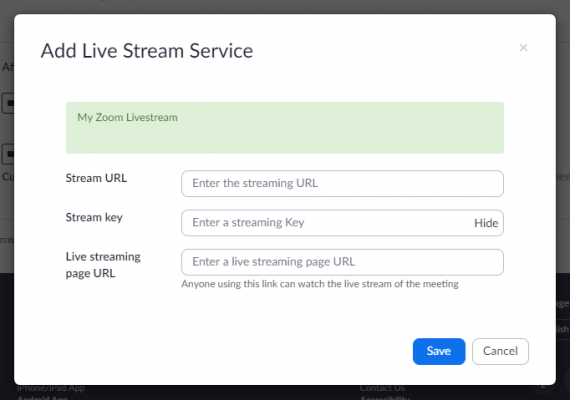
To get the Stream URL and Stream key, do the following:
Go to your Livestream dashboard and open the Livestream event for the Zoom conference.
In the Edit menu on the right, go to Live Tools.
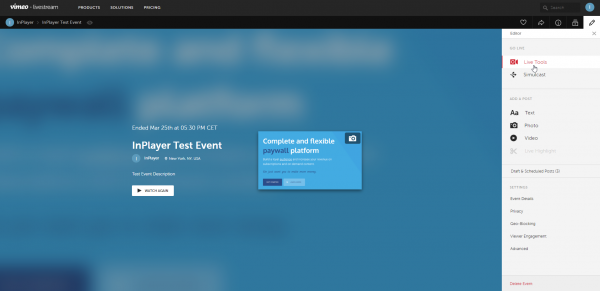
Under RTMP Input, click on ![]() .
.
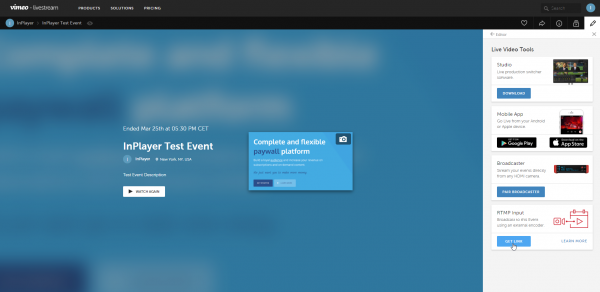
Here, you will find the Stream Key and Stream URL.
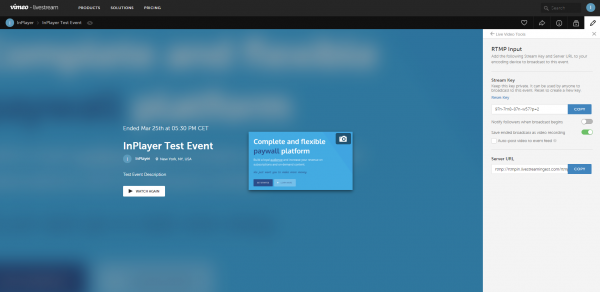
Copy them and paste them in Zoom.
In the Live streaming page URL field, paste the URL of the webpage where you’ve embedded your InPlayer asset, i.e. the webpage where customers will need to go to watch the conference.
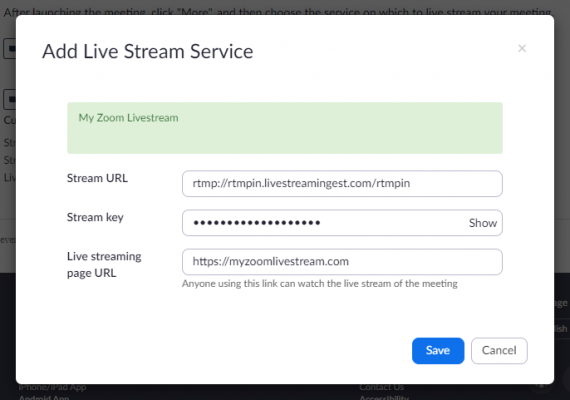
Finally, click ![]() .
.
And that’s it. Your meeting is now ready for livestreaming.
Start the Zoom meeting.
Click on More and then on Live on Custom Live Streaming Service.
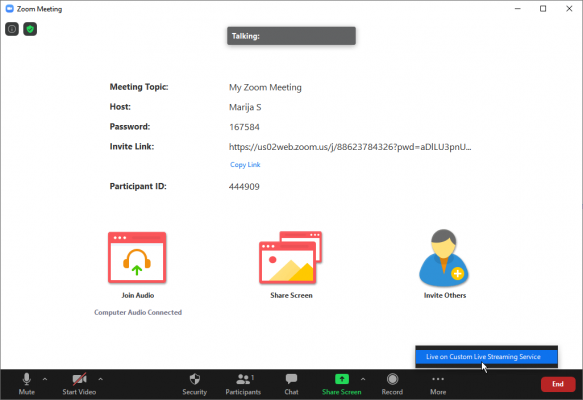
Once the livestreaming starts, you will see a message in the top left corner of the Zoom window, informing you that you are now LIVE:
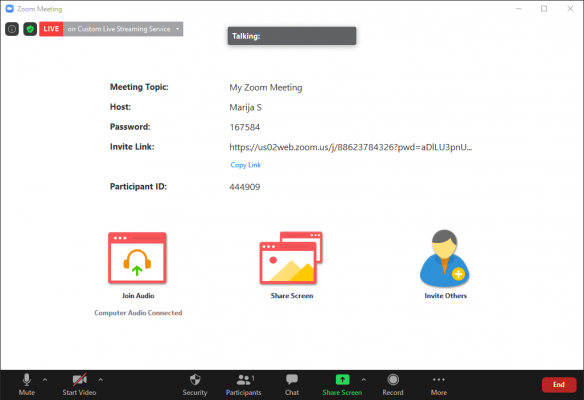
When you wish to stop the livestream, click on More again, and on Stop Live Stream.
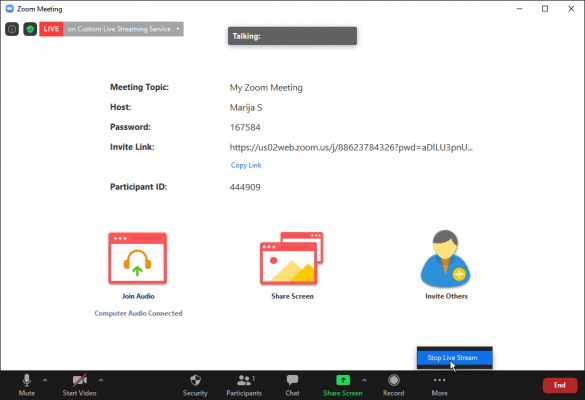
That’s it!
If you wish, you can also monetize a pre-recorded Zoom meeting.
For that, you will just need the video of the meeting, and an OVP (Online Video Platform) account where you can upload the video.
If you have the video, but don’t have an OVP account, just send us an email on support@inplayer.com telling us about it. We’ll sort things our for you.
Once you have the video uploaded, you can just create your InPlayer asset like you normally would, put the video inside the asset, and embed the asset on your webpage.
If you have any other questions, don’t hesitate to contact us on support@inplayer.com.
