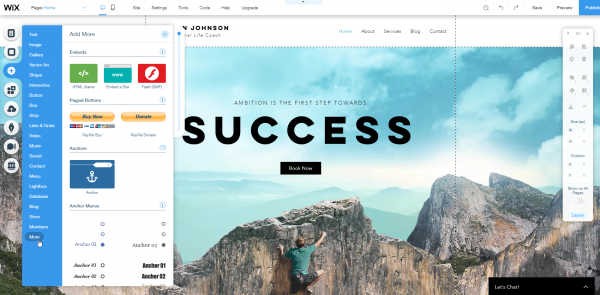Wix
Docs › Website Builders › Wix
Last updated: 09 Jul 2020 / 5:53 PM / GMT
In this article, we will look at how to embed an InPlayer asset onto a Wix website.
Wix is a platform that allows users to create a complete web page from the ground up.
First, log into your Wix account.
Open your webpage in the editor.
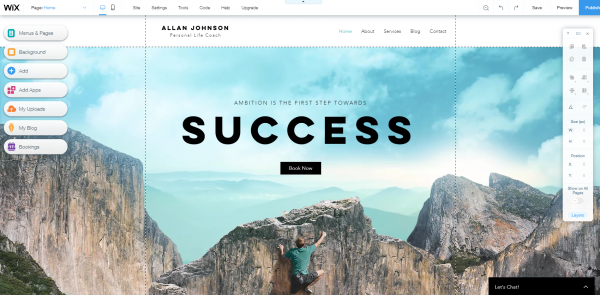
From the left-hand menu, click on the Add button.
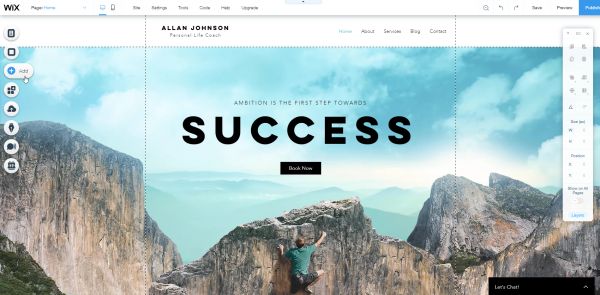
Select the HTML iframe block and drag and drop it to the place on the page where you want your InPlayer asset to be.
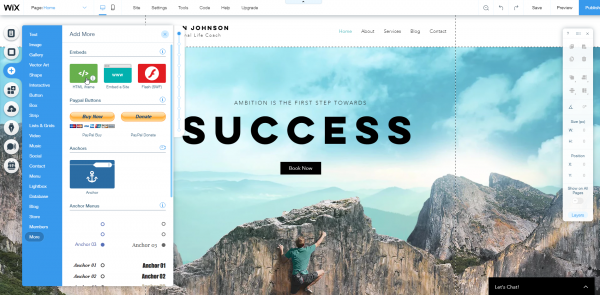
Once you position the block, click on Enter Code.
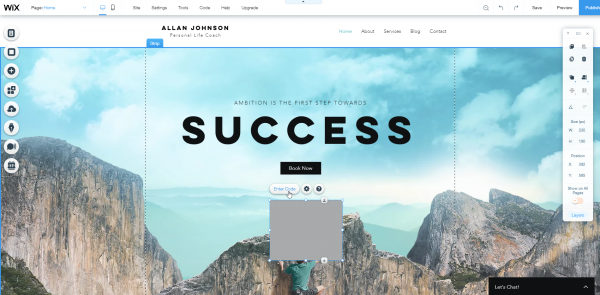
Now, go to your InPlayer dashboard, open the asset you wish to embed, and click on the ![]() button at the top right.
button at the top right.
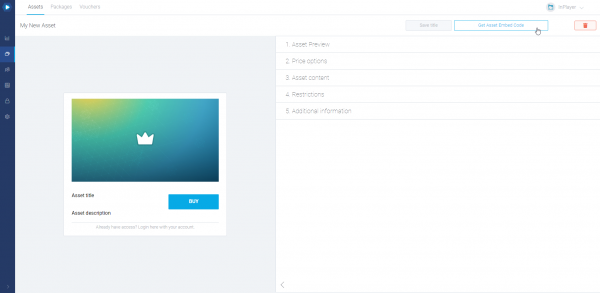
A pop-up with the embed codes will appear.
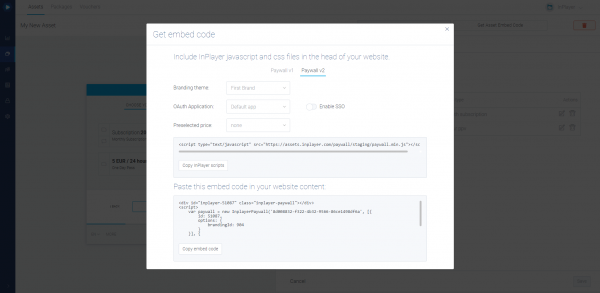
Copy the InPlayer scripts and Embed code, and paste them both in Wix, one under the other. Then click Apply.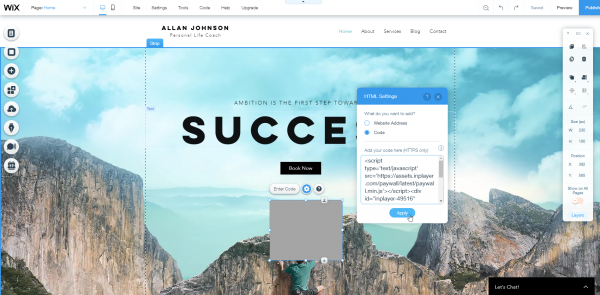
Resize and reposition the asset block, if necessary.
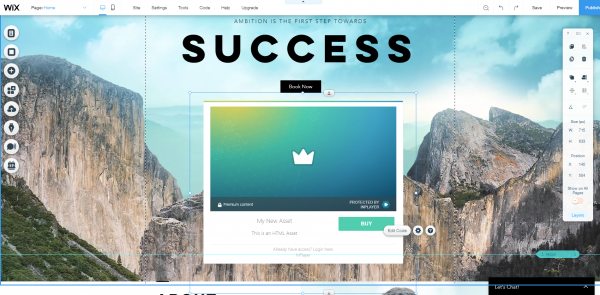
Finally, click Publish to save and publish the changes.
With that, your InPlayer asset has been successfully embedded onto your Wix site.
Note that due to a limitation of the Wix platform, you will not be able to use the fullscreen functionality of any video player, by default. However, this is can be easily fixed by adding an extra bit of code on your page. For this, please contact your Wix account manager or Wix support.
If you have any questions, don’t hesitate to contact us on support@inplayer.com.