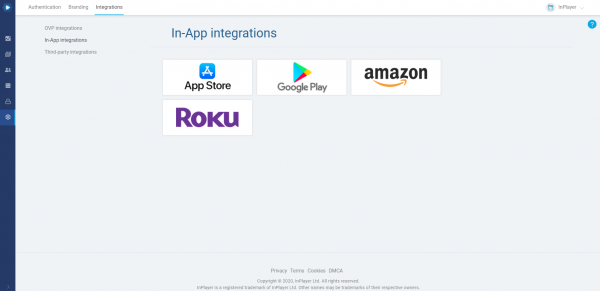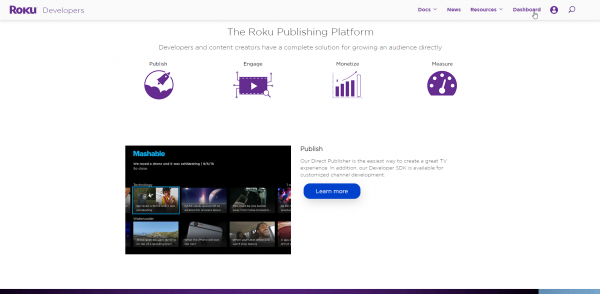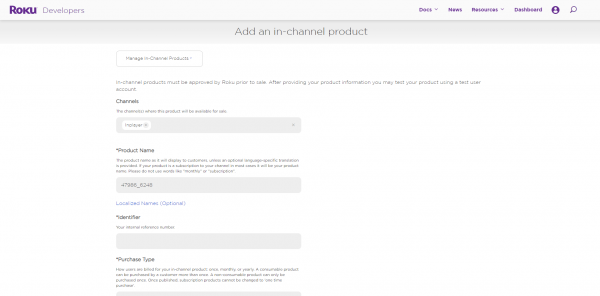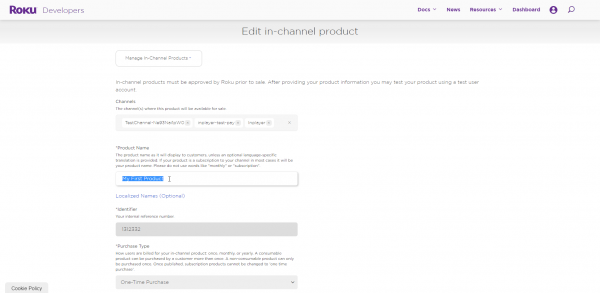Roku
Docs › In-App Purchases › Roku
Last updated: 15 Mar 2021 / 11:04 AM / GMT
Our monetization platform features a fully developed integration for Roku in-app purchases.
If you are planning on using in-app purchases, make sure to let us know so we can enable the proper payment gateway on your account.
First, log into your InPlayer Dashboard.
Go to Settings, then to the Integrations tab, and click on In-App integrations.
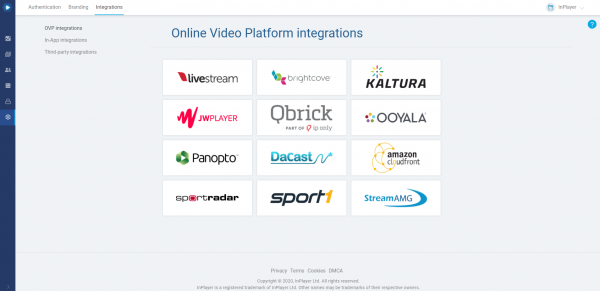
Enter the API Key from your Roku developer account, and click Save.
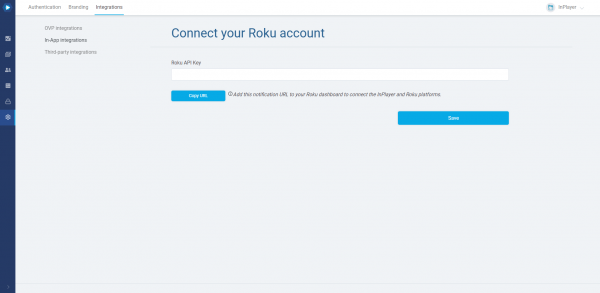
Your InPlayer and Roku accounts are now integrated.
Log into your Roku developer account.
Under My Account Info, go to Web API Settings.
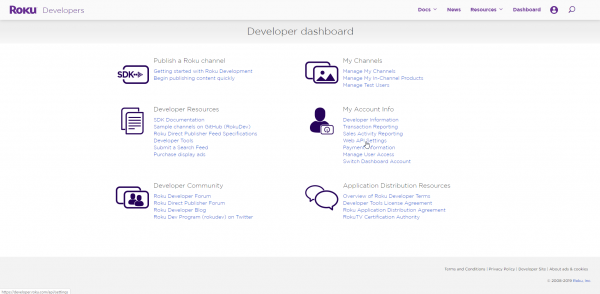
Your Roku API Key will be displayed.
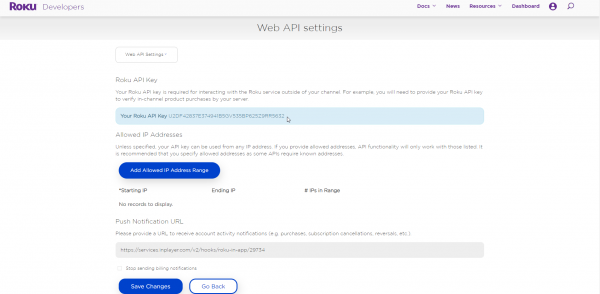
Go back to the Integrations tab of your InPlayer dashboard.
Click the Copy URL button.
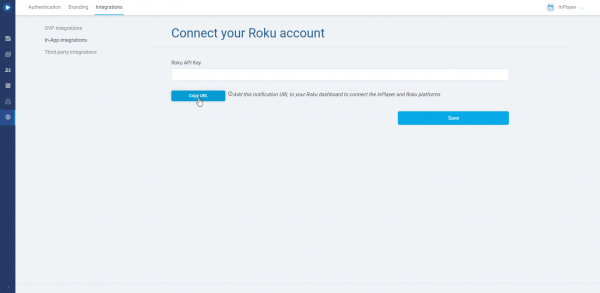
Paste the copied URL in the Push Notification URL field and click ![]() .
.
The next step is to create your InPlayer asset.
We offer several different types of assets, so make sure to look at this section for instructions on how to create the correct asset type, depending on your content.
After you’ve created your asset, the next step is to create the in-app purchase, i.e. the Roku product.
The Roku product is going to be the Roku counterpart to the price option you have previously set up for your InPlayer asset.
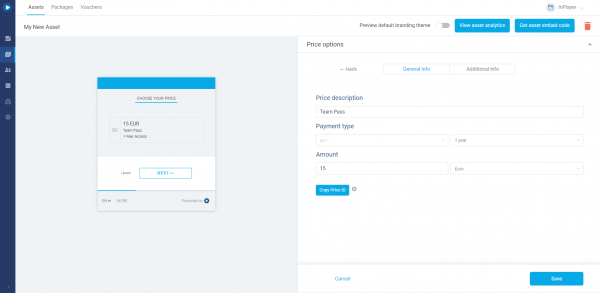
You can either create a new Roku product or use an existing one.
Creating a new Roku product
Log into your Roku developer account.
Under My Channels, go to Manage My In-Channel Products.
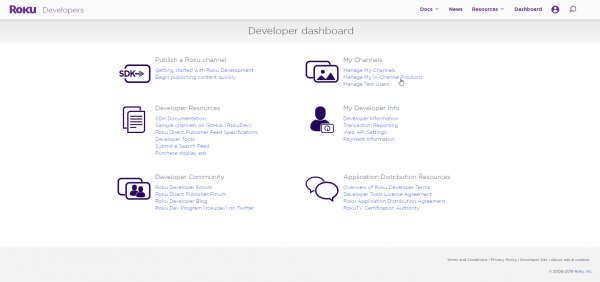
Click on ![]() .
.
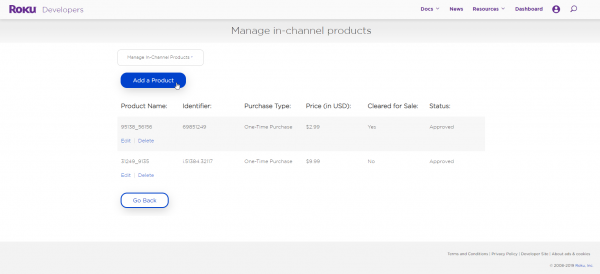
Under Channels, select your Roku channel where you wish the products to be available. If you need help creating a Roku channel, make sure to read this guide, or contact Roku support.
Under Product Name, enter the Product ID of the price option for the InPlayer asset you are monetizing.
To get the Product ID, go to the Assets tab of your InPlayer dashboard and open the asset you wish to use. Go to Price Options, open the price option for which you are creating the in-app purchase, and click the ![]() button.
button.
Paste the Product ID into the Product Name field in the Roku product form.
You can only have a single in-app purchase (i.e. price option) for each individual subscription.
Fill out the rest of the form.
Remember to mirror all price and access settings you have set up for the asset price option in the InPlayer dashboard. For example, if the price option is set as a Monthly Subscription in the amount of $15 in the InPlayer dashboard, set it up as such in Roku as well.
When you are done, make sure to check Yes under the Cleared for Sale option.
Finally, click ![]() .
.
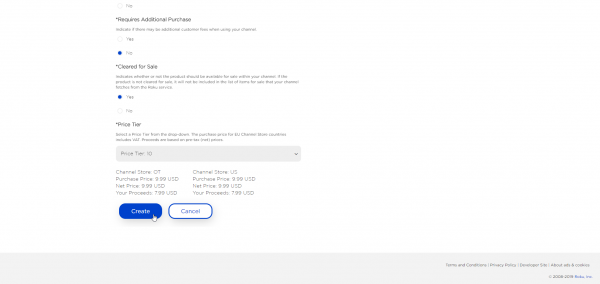
And with that, you are done.
Using an existing Roku product
Note: If you are using an existing Roku product, before you proceed with the steps below. always make sure that all the pricing and access type and duration details are the same in both the Roku product and the InPlayer asset. Once you do ths, proceed with the step below.
Log into your Roku developer account.
Under My Channels, go to Manage My In-Channel Products.
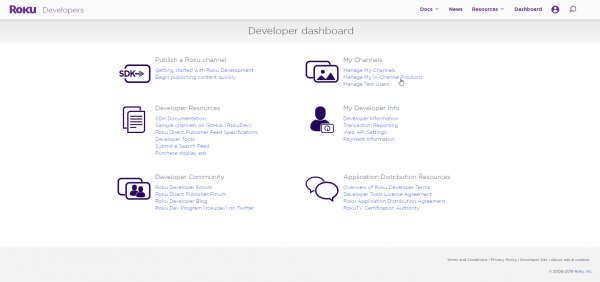
Find the product you wish to use and click Edit.
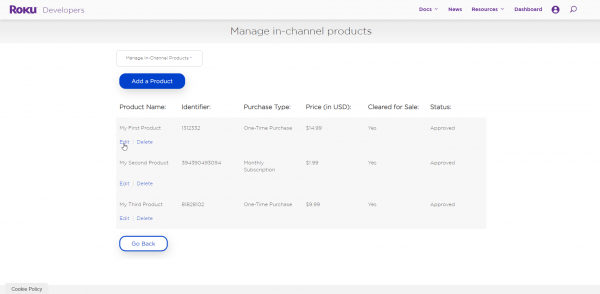
Go to the InPlayer Dashboard and open the Asset to which you wish to connect your Roku product.
Go to Price Options and open the price option you wish to connect to your existing Roku product.
Go to Additional Info.
Check Use external In-App IDs.
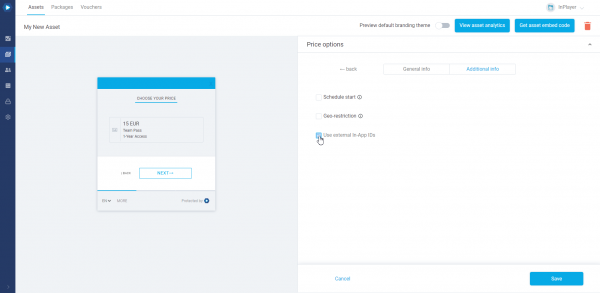
In the Roku field, paste the Product name from Roku.
Click Save to save the changes.
And with that, you are done.
If you have any questions in regards to any of this, don’t hesitate to contact us on support@inplayer.com.