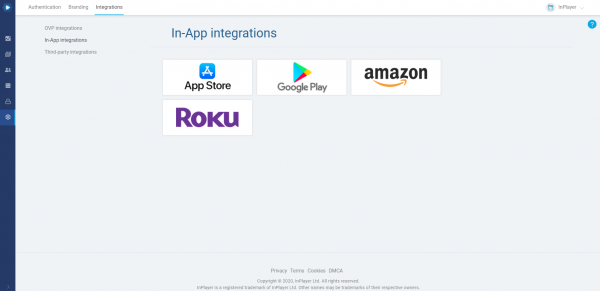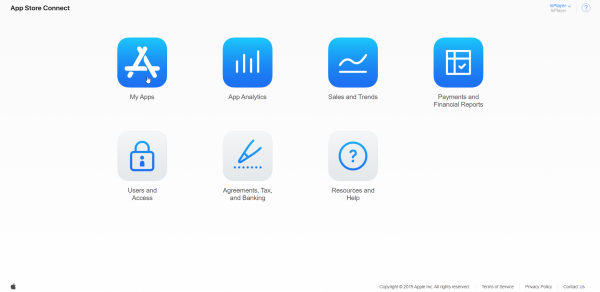iOS
Docs › In-App Purchases › iOS
Last updated: 29 Sep 2020 / 1:53 PM / GMT
Our monetization platform features a fully developed integration for iOS in-app purchases.
If you are planning on using in-app purchases, make sure to let us know so we can enable the proper payment gateway on your account.
The first step in using our iOS in-app purchases feature is to create an InPlayer app in your App Store Connect account.
For a guide on creating the iOS app, check out the official Apple guide.
When creating the app, make sure to fill out the URL for App Store Server Notifications field of the app with the following URL:
https://services.inplayer.com/v2/hooks/apple-in-app/X. This field can be located in the App Store section, under App Information.
The X in the URL needs to be changed with your InPlayer Account UUID.
For example, if your Account UUID is c0fe41ca-3cbb-7pc1-5147-3m8157611d8d, the URL you would need to use in the App Store app would be:
https://services.inplayer.com/v2/hooks/apple-in-app/c0fe41ca-3cbb-7pc1-5147-3m8157611d8d
To get the Account UUID, log into your InPlayer dashboard, click on your account name in the top right corner, and go to Account.
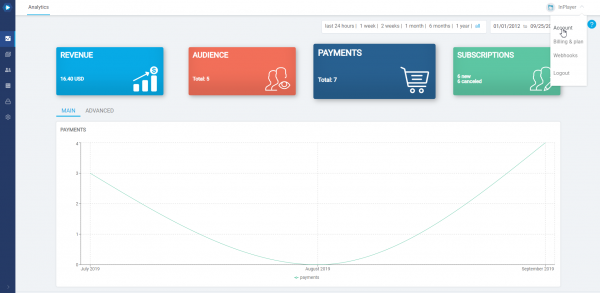
Your Account UUID will be listed on the page.
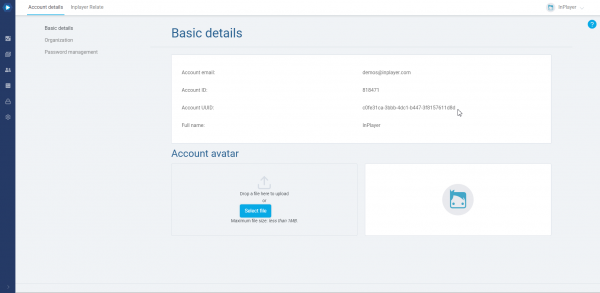
First, log into your InPlayer Dashboard.
Go to Settings, then to the Integrations tab, and click on In-App integrations.
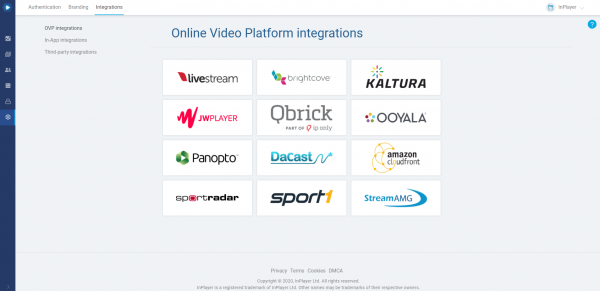
Enter the App-Specific Shared Secret from your App Store Connect account, and click Save.
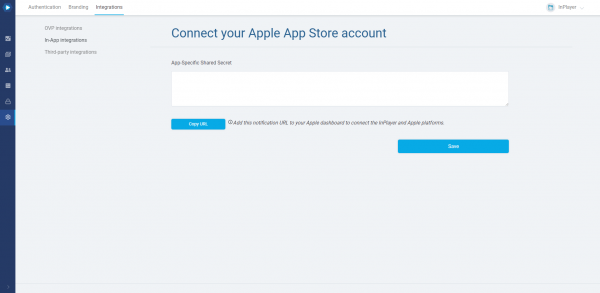
Your App Store app is now integrated with your InPlayer account.
Log into your App Store Connect account.
Click on the app you are using for InPlayer purchases.
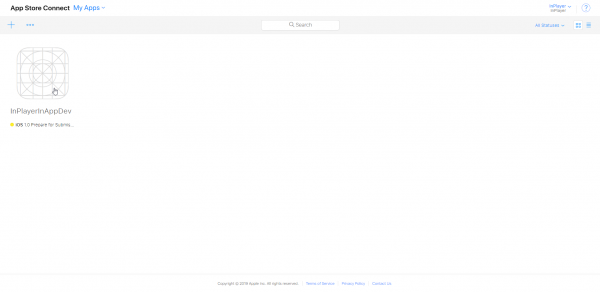
Click on App-Specific Shared Secret.
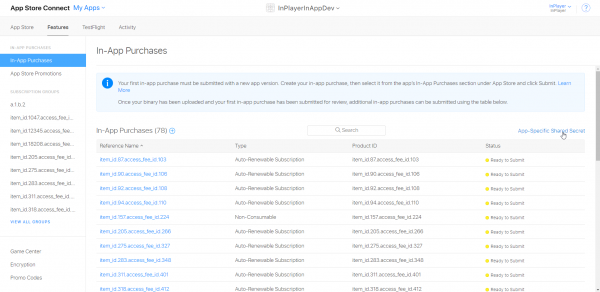
A pop-up window will appear. Click on Generate App-Specific Shared Secret.
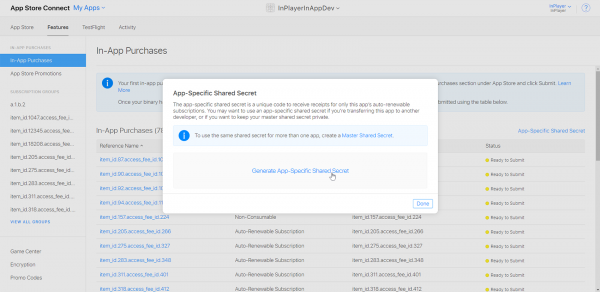
Your secret will be displayed.
The next step is to create your InPlayer asset.
We offer several different types of assets, so make sure to look at this section for instructions on how to create the correct asset type, depending on your content.
Next, you need to create the in-app purchase. The in-app purchase is going to be the App Store counterpart to the price option you have previously set up for your InPlayer asset.
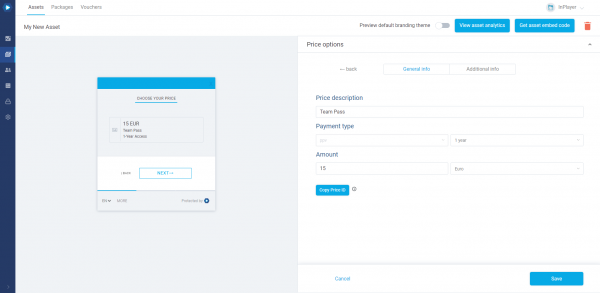
First, log into your App Store Connect account.
Go to the Features tab.
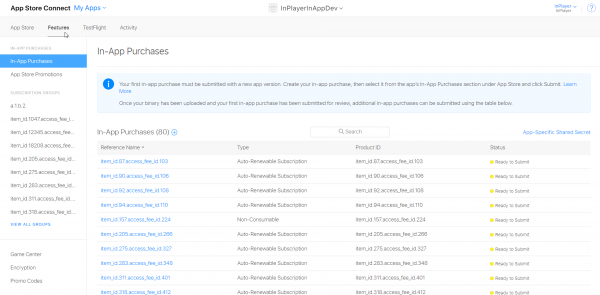
In the In-App Purchases tab, create a new in-app purchase by clicking on ![]() .
.
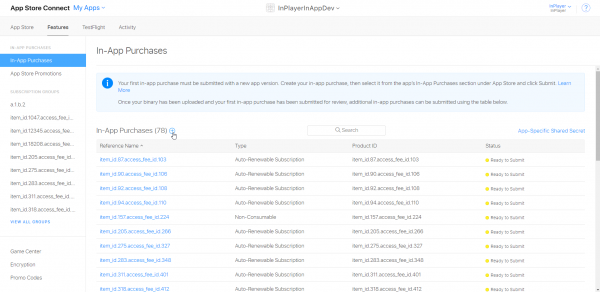
In the pop-up window, select the Non-Consumable option.
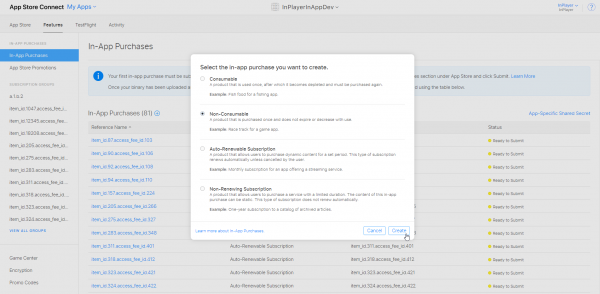
Click ![]() .
.
Enter the Reference Name and Product ID.
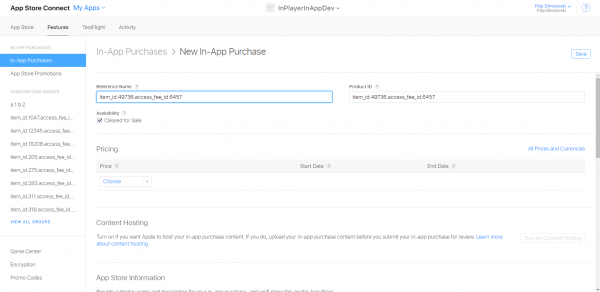
Both fields need to be filled out with the same value.
The value needs to be in the following format:
item_id.X.access_fee_id.Y
The X part of the value should be the InPlayer asset’s Asset ID, and the Y part, it’s Access Fee ID.
To get these, go to the Assets tab of your InPlayer dashboard and open the asset you wish to use. Go to Price Options, open the price option for which you are creating the in-app purchase, and click the ![]() button.
button.
Paste the text in a text editor.
The first number of the pasted text is the Asset ID (X), and the second is the Access Fee ID (Y).
Modify the Reference Name and Product ID value accordingly.
Ex. If the Product ID is 49736_6457, the value would be:
item_id.49736.access_fee_id.6457
Next, set the price. Note that the available prices in the App Store are all in decimal numbers (ex. $4.99 as opposed to $5), so make sure to either set up the same price in the InPlayer merchant panel, or pick the closest one in the App Store.
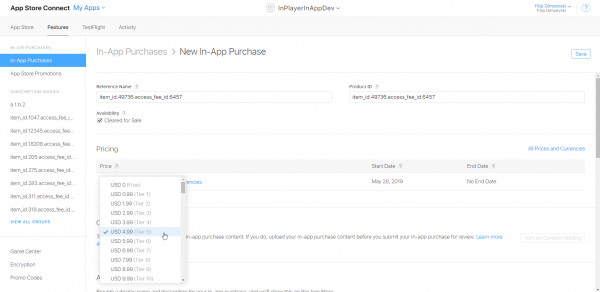
Next, add a localization and set up the Display Name and Description for the purchase.
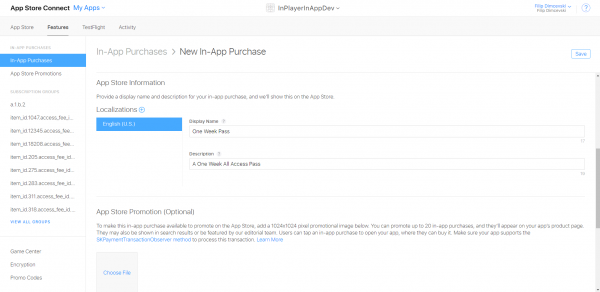
Finally, under Review Information, add a screenshot along with your review notes.
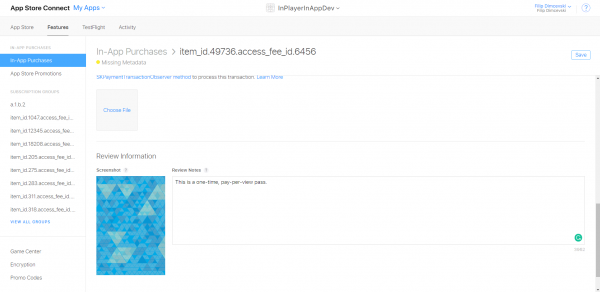
The screenshots requirements are outlined below:
– iOS requires at least 640 x 920 pixels.
– tvOS requires 1920 x1080 pixels.
– macOS requires 1280 x 800 pixels.
When you finish with everything, review your work, and click ![]() .
.
And with that, you are done.
First, log into your App Store Connect account.
Go to the Features tab.
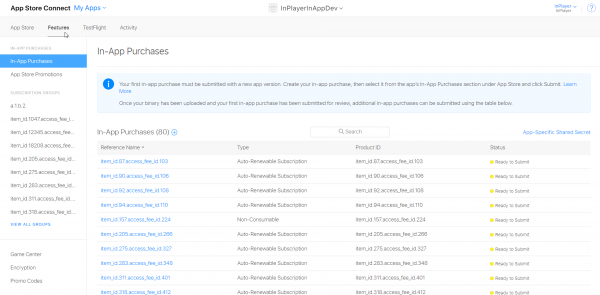
In the In-App Purchases tab, create a new in-app purchase by clicking on ![]() .
.
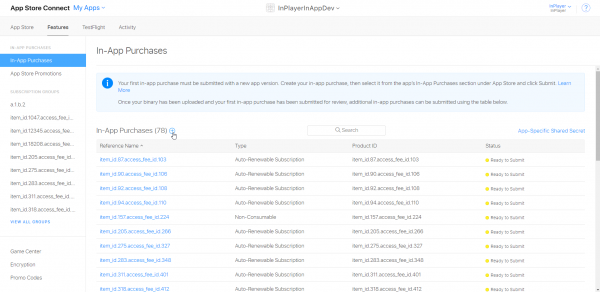
In the pop-up window, select the Auto-Renewable Subscription option.
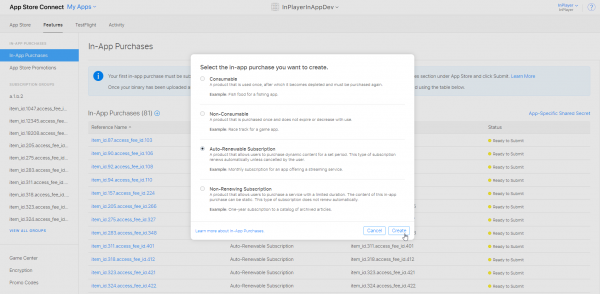
Click ![]() .
.
Enter the Reference Name and Product ID.
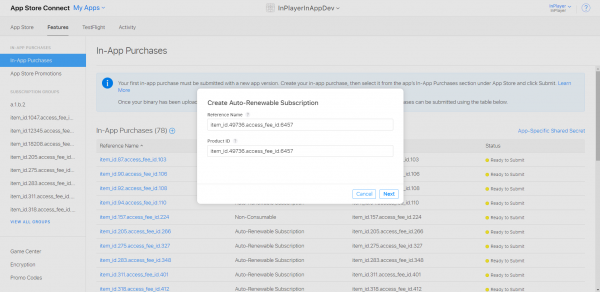
Both fields need to be filled out with the same value.
Just like in the case with the Non-Consumable purchases, the value needs to be in the following format:
item_id.X.access_fee_id.Y
The X part of the value should be the InPlayer asset’s Asset ID, and the Y part, it’s Access Fee ID.
To get these, go to the Assets tab of your InPlayer dashboard and open the asset you wish to use. Go to Price Options, open the price option for which you are creating the in-app purchase, and click the ![]() button.
button.
Paste the text in a text editor.
The first number of the text is the Asset ID (X), and the second one is the Access Fee ID (Y).
Modify the Reference Name and Product ID value accordingly.
Ex. If the Product ID is 49736_6457, the value would be:
item_id.49736.access_fee_id.6457
Click on ![]() .
.
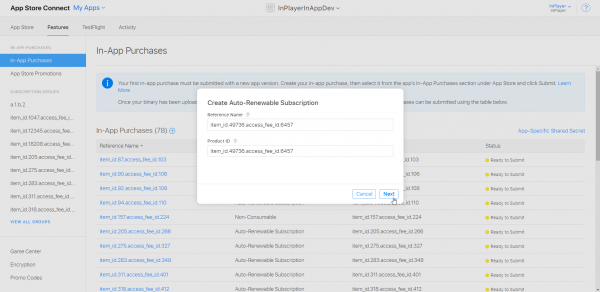
On the next screen, scroll down, select Create New Subscription Group and enter the same Reference Name from the previous step. Then click ![]() .
.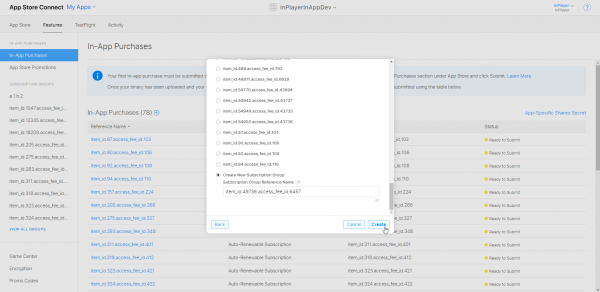
You now need to set up the Subscription Group.
You can only have a single in-app purchase (i.e. price option) for each individual subscription group.
Note that you will be prompted to save your progress each time you move to set up a different part of the subscription group, so make sure you do so.
Start with the Subscription Duration option. Select the same access period as the one you’ve set up in the InPlayer merchant panel for the price option you are setting up.
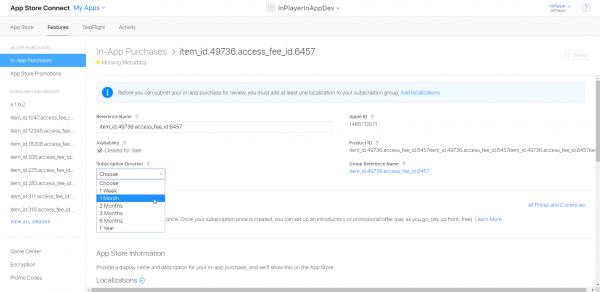
Next, add a price by clicking on the ![]() button next to Subscription Prices.
button next to Subscription Prices.
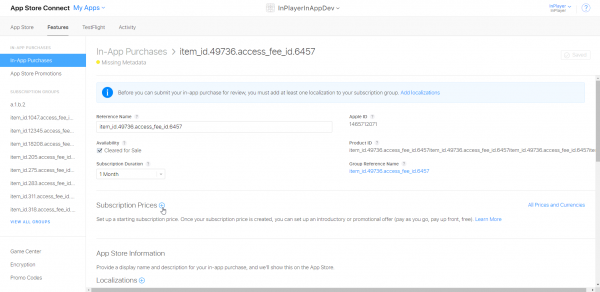
Select a price from the list. Note that the available prices in the App Store are all in decimal numbers (ex. $14.99 as opposed to $15), so make sure to either set up the same price in the InPlayer merchant panel, or pick the closest one in the App Store.
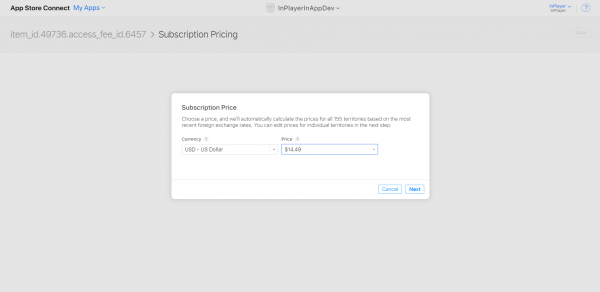
Note also that the prices will be automatically converted to the customer’s local currency. If you wish, you can also modify these converted prices as well.
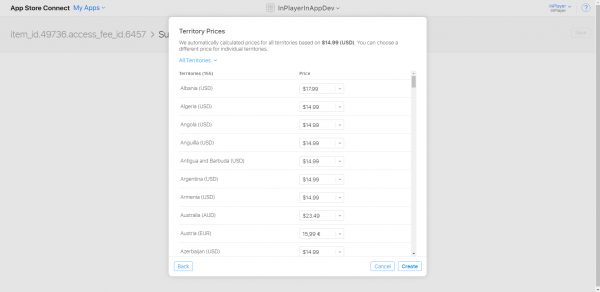
Save the pricing and go back to setting up the subscription group by clicking on it.
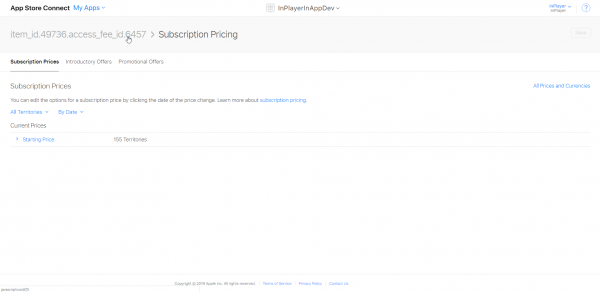
Note that you can also enable voucher payments by adding an Introductory offer to the subscription. Read the Creating an In-app Voucher section of our voucher guide for more on this.
Next, add a localization and set up the Display Name and Description for the purchase.
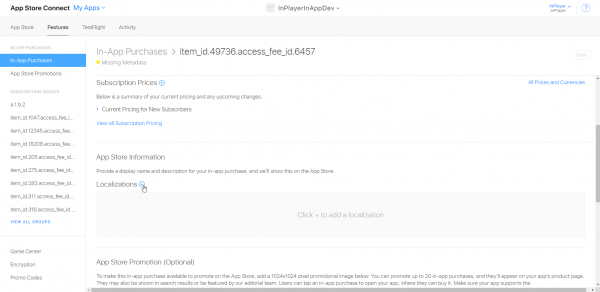
Note that you will also need to add another localization by clicking Add localizations on the banner at the very top of the window.
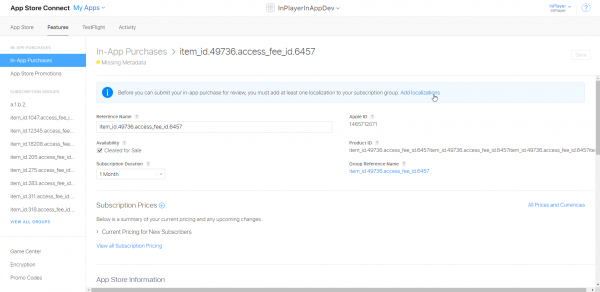
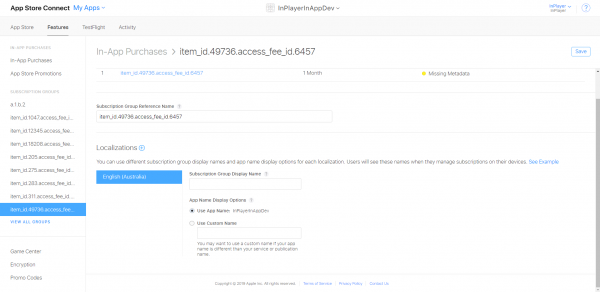
Finally, under Review Information, add a screenshot and your review notes.
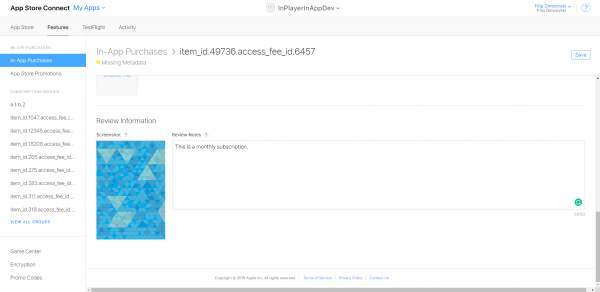
The screenshots requirements are outlined below:
– iOS requires at least 640 x 920 pixels.
– tvOS requires 1920 x1080 pixels.
– macOS requires 1280 x 800 pixels.
When you finish with everything, review your work, and click ![]() .
.
And with that, you are done.
If you have any questions in regards to any of this, don’t hesitate to contact us on support@inplayer.com.
You can also visit Apple’s In-app purchase information page for more information.