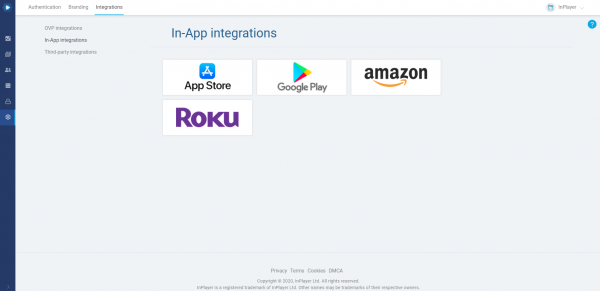Amazon
Docs › In-App Purchases › Amazon
Last updated: 25 Sep 2020 / 7:12 PM / GMT
Our monetization platform features a fully developed integration for Amazon in-app purchases.
If you are planning on using in-app purchases, make sure to let us know so we can enable the proper payment gateway on your account.
First, log into your InPlayer Dashboard.
Go to Settings, then to the Integrations tab, and click on In-App integrations.
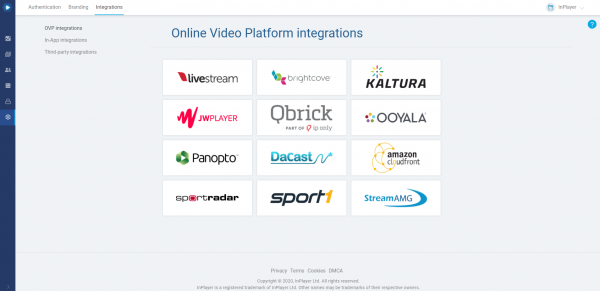
Enter the Secret Key from your Amazon developer account, and click Save.
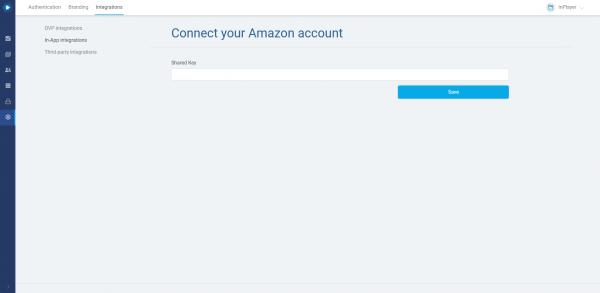
Your InPlayer and Amazon accounts are now integrated.
Go to the Shared Key page of your Amazon developer account.
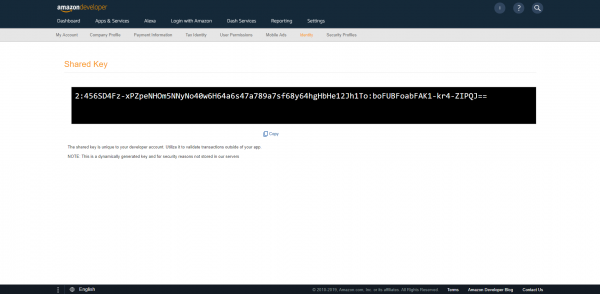
The displayed shared key is the secret key you need.
The next step is to create your InPlayer asset.
We offer several different types of assets, so make sure to look at this section for instructions on how to create the correct asset type, depending on your content.
Next, you need to create the in-app purchase. The in-app purchase is going to be the Amazon counterpart to the price option you have previously set up for your InPlayer asset.
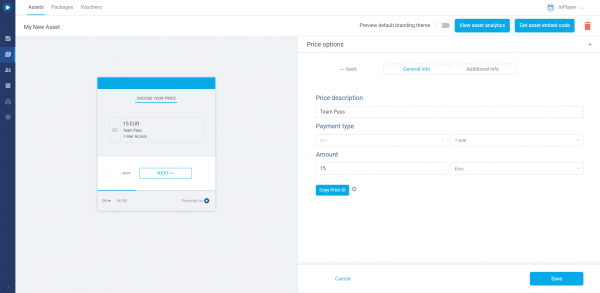
When creating Amazon purchases, you can set up either a PPV price, by using the Consumables item, or a Subscription price by using the Subscription item. The Entitlement item is not used.
Log into your Amazon developer account and go to your app list.
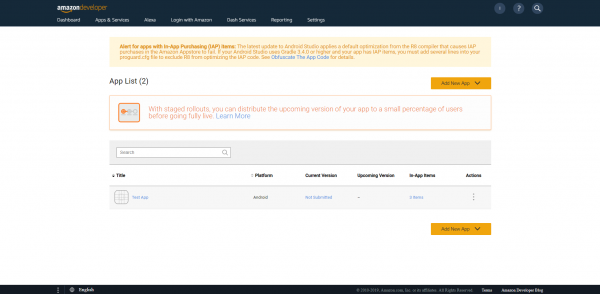
Go to In-App items
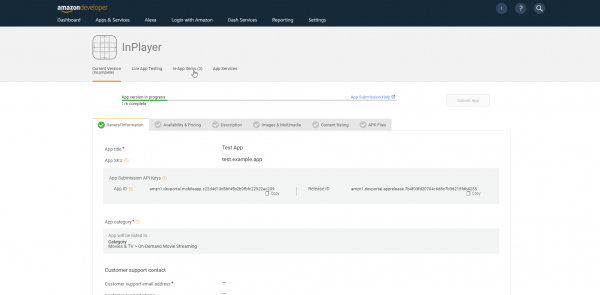
Click on ![]() and then on Add a Consumable.
and then on Add a Consumable.
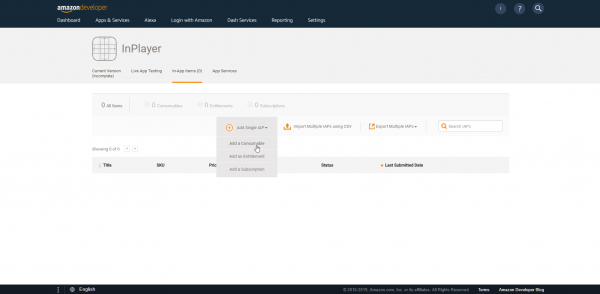
Fill out the consumable details.
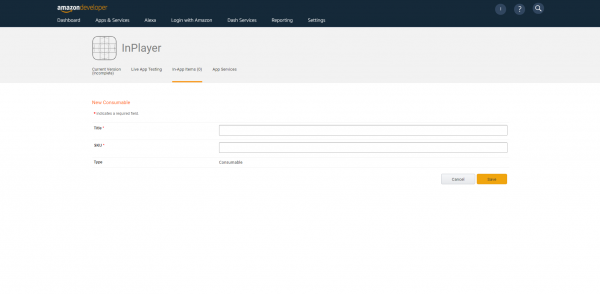
In Title, enter the title for the purchase.
In SKU, enter the Product ID of the price option for the InPlayer asset you are monetizing.
To get the Product ID, go to the Assets tab of your InPlayer dashboard and open the asset you wish to use. Go to Price Options, open the price option for which you are creating the in-app purchase, and click the ![]() button.
button.
Paste the Product ID into the SKU field in the Amazon consumable form.
Click ![]() .
.
Complete the setup by filling out the rest of the consumable details.
In the Availability and Pricing tab, choose Yes, my base list price is… and enter a price. Make sure it is the same price and currency as in the InPlayer dashboard. Also, make sure not to modify the automatically generated prices for the other currencies.
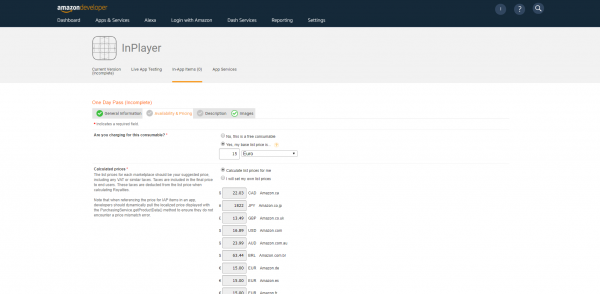
Click ![]() .
.
In the Description tab, enter a description for the purchase.
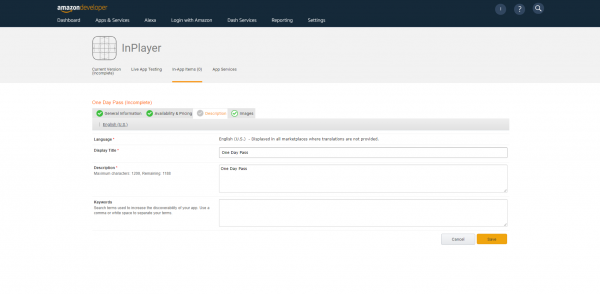
Click ![]() .
.
And with that, you are done.
Log into your Amazon developer account and go to your app list.
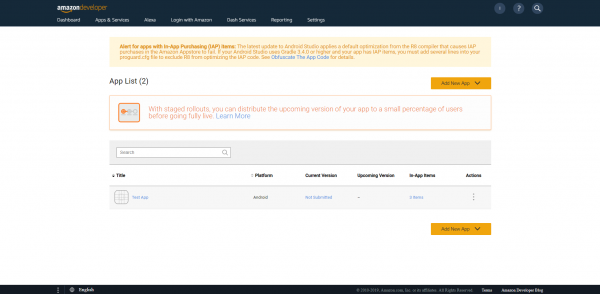
Go to In-App items
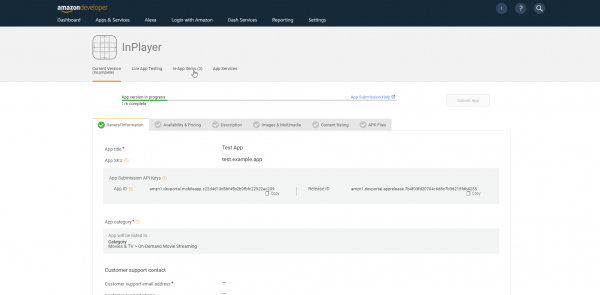
Click on ![]() and then on Add a Subscription.
and then on Add a Subscription.
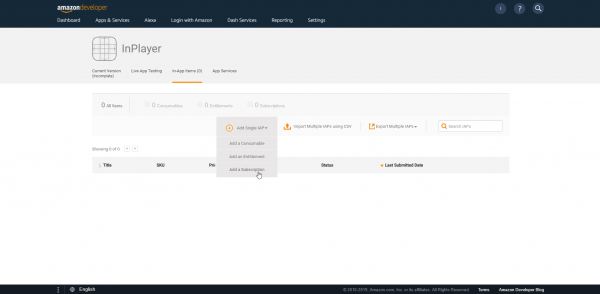
Fill out the consumable details.
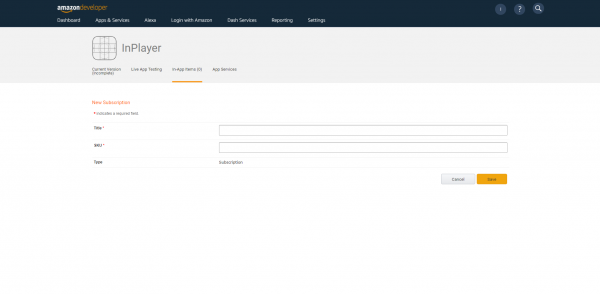
In Title, enter the title for the purchase.
In SKU, enter the Product ID of the price option for the InPlayer asset you are monetizing, plus an extra bit of text added to it, like_parent or _abc. For example, if the Product ID is 47986_6248, here you would enter 47986_6248_parent or 47986_6248_abc.
The reason for these extra characters is that the real Product ID will need to be entered in the SKU field of the subscription period we will create later, and you cannot have the same value both there and here. Note also that it doesn’t really matter what you put in this field, but it is still a good idea to have the Product ID stated in it.
To get the Product ID, go to the Assets tab of your InPlayer dashboard and open the asset you wish to use. Go to Price Options, open the price option for which you are creating the in-app purchase, and click the ![]() button.
button.
Paste the Product ID with the few extra characters added to it into the SKU field in the Amazon subscription form.
Click ![]() .
.
Complete the setup by filling out the rest of the subscription details.
Fill out the Subscription period tab.
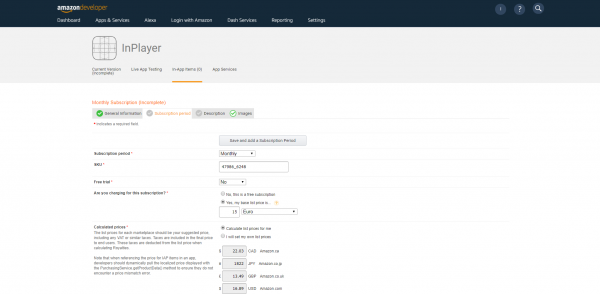
In Subscription period, select the same period as in the InPlayer dashboard.
In SKU, enter the Product ID of the price option for the InPlayer asset you are monetizing. This is the actual Product ID you get from the InPlayer dashboard, as mentioned above.
In Free Trial, select No. Free trial is not supported at this time.
In Are you charging for this subscription?, choose Yes, my base list price is… and enter a price. Make sure it is the same price and currency as in the InPlayer dashboard. Also, make sure not to modify the automatically generated prices for the other currencies.
Click ![]() .
.
Note that you can only have one subscription period per subscription item. If you wish to have more than one subscription option or your product (ex. monthly and yearly), you need to create two separate subscription items, each with a single subscription period.
In the Description tab, enter a description for the purchase.
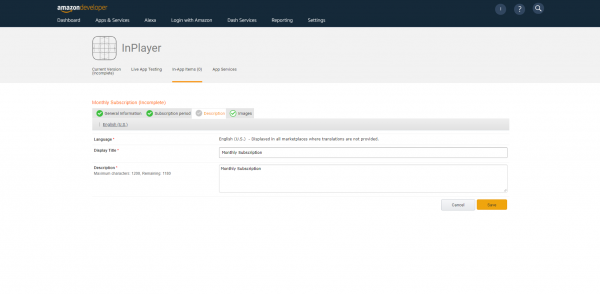
Click ![]() .
.
And with that, you are done.
To learn more about Amazon In-app purchases, you can check out the official Amazon guide.
If you have any questions in regards to any of this, don’t hesitate to contact us on support@inplayer.com.