Transactions
In the following guide, you will get more familiar with the Transactions section of the InPlayer Dashboard.
The Transactions section offers a live overview of each of your customers’ payments.
It has two tabs: Payments and Subscriptions.
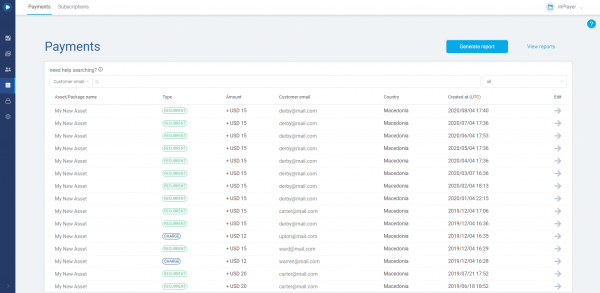
The Payments tab offers a complete overview of your customers’ payments. This includes both the ppv (one-time), subscription (recurrent), and season price payments.
Navigating the Payments tab
To the right, you have the Generate report and View reports buttons. We’ll see how to use these in the guide to Reporting.
Below that, you have the search bar, along with the option to choose whether to view a list of the payments by status.
Here is a list of the various payment statues, along with their meaning:
Recurrent – Regular subscription payment.
Charge – Regular ppv (one-time) payment.
Full discount – Payment using a 100% discount voucher.
Refund – Refund.
Freemium – Regular data capture (free of charge) access.
Pending – Direct Debit payment where we await the bank to confirm the mandate creation. Customer will have access during this time.
Failed – Direct Debit payment that failed due to issues with the customer’s bank account (ex. lack of funds).
Donation – A customer donation. No access is granted.
Gift-Payment – A purchase that was bought as a gift. The purchaser of the gift has no access.
To use the search bar, click on it, choose the filter you wish to use for your search, and type in your search.
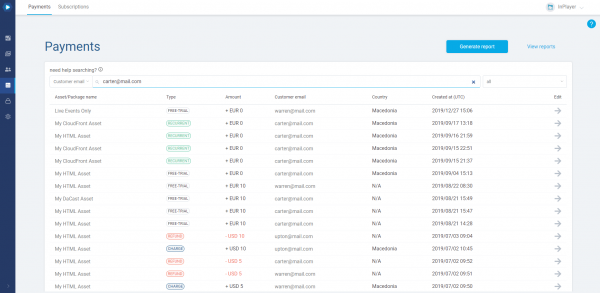
So, if you wanted to find the payment that was done by a customer with the email carter@mail.com, you’d click on the search field, choose the email filter, type in carter@mail.com, and press Enter.
Note that you can also search with just the first part of the email address, in this case carter, or the second part, in this case mail.com.
However, you cannot search by typing any of the two parts of the email address just partially, in this case, cart or mail.
Below that, you have the main part of the Payments tab, which is the table where you can see the details of the customer payments.
View payment details
To do this, click on the ![]() button under the Edit column in the customer’s row.
button under the Edit column in the customer’s row.
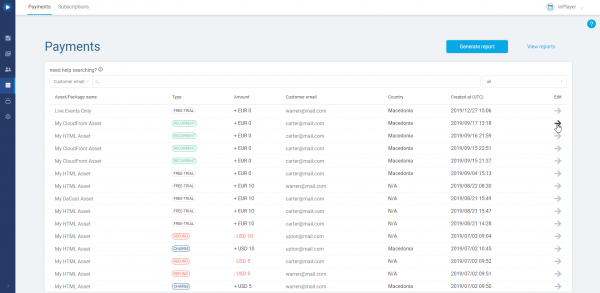
Here you can see all the available details for the customer’s payment.
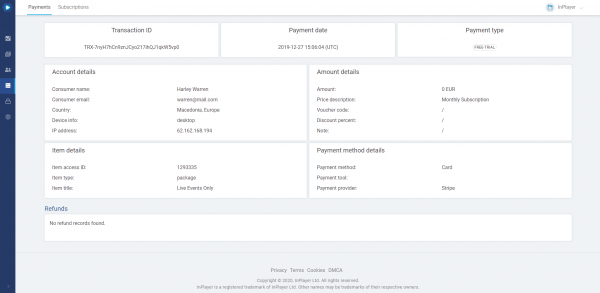
The Subscriptions tab offers a complete overview of your customers’ subscriptions.
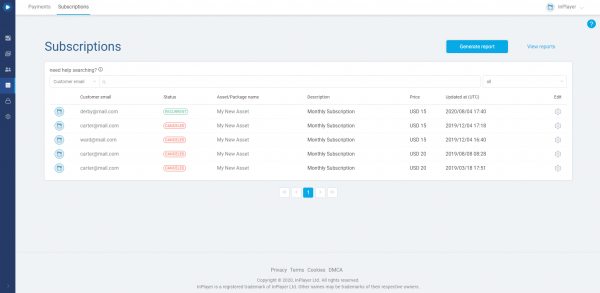
Navigating the Subscriptions tab
To the right, you have the Generate report and View reports buttons. We’ll see how to use these in the guide to Reporting.
Below that, you have the search bar, along with the option to choose whether to view a list of the subscriptions by status.
Here is a list of the various subscription statues, along with their meaning:
Recurrent – Regular active subscription. Customer has access.
Past Due – Active subscription for which the due recurrent payment is pending for SCA approval by the customer. More on this here. Customer has no access.
Unpaid – Inactive subscription for which the time limit of 30 days for the SCA approval has expired, which caused the subscription to be cancelled. More on this here. Customer has no access.
Canceled – Regular cancelled subscription. Customer has no access.
Free trial – Active subscription still under a free trial. Customer has access.
Ended – Inactive subscription that was ended by the system due to some issue with the customer’s payment. Customer has no access.
Pending – Direct Debit payment where we await the bank to confirm the mandate creation. Customer will have access during this time. Note that these payments are not included in the payment reports as they are still considered incomplete.
Incomplete – Active subscription for which the first payment is pending for SCA approval by the customer. More on this here. Customer has no access. Note that these payments are not included in the payment reports as they are still considered incomplete.
Incomplete Expired – Inactive subscription for which the time limit of 24 hours for the SCA approval of the first payment has expired, which caused the subscription to be cancelled. More on this here. Customer has no access. Note that these payments are not included in the payment reports as they are considered incomplete.
To use the search bar, click on it, choose the filter you wish to use for your search, and type in your search.
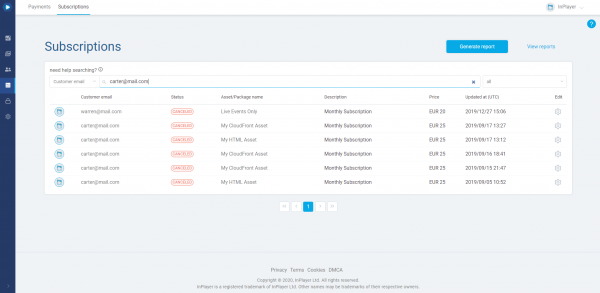
So, if you wanted to find a subscription that was purchased by a customer with the email carter@mail.com, you’d click on the search field, choose the email filter, type in carter@mail.com, and press Enter.
Note that you can also search with just the first part of the email address, in this case carter, or the second part, in this case mail.com.
However, you cannot search by typing any of the two parts of the email address just partially, in this case, cart or mail.
Below that, you have the main part of the Subscriptions tab, which is the table where you can see the details of the customers’ subscriptions.
In the Subscription tab you can also cancel a customer’s subscription as well as view their subscription details.
Note that the same thing can be done in each customer’s personal account as well, as described in the Customer management section of the Audience section guide.
Cancel subscription
To do this, click on the ![]() button under the Edit column in the customer’s row.
button under the Edit column in the customer’s row.
Then click Cancel subscription.
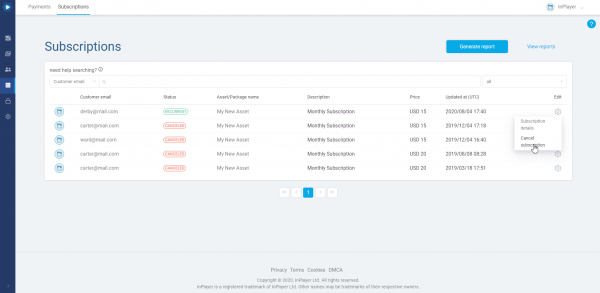
Confirm by clicking Yes, cancel!
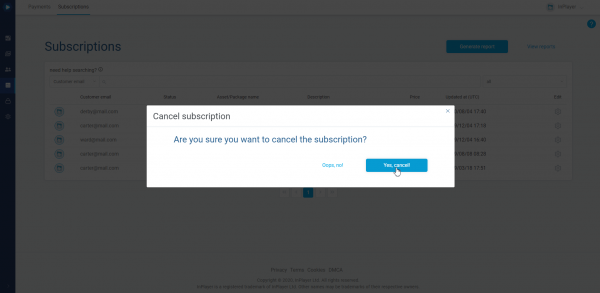
View subscription details
To do this, click on the ![]() button under the Edit column in the customer’s row.
button under the Edit column in the customer’s row.
Then click Subscription details.
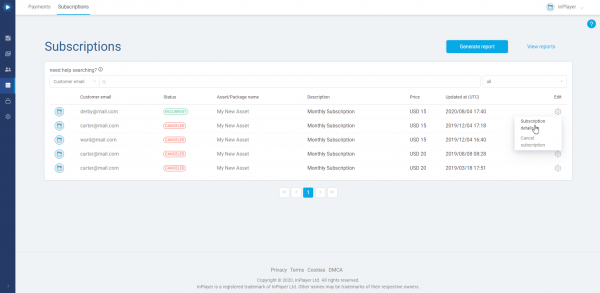
Here you can see all the available details for the customer’s subscription.
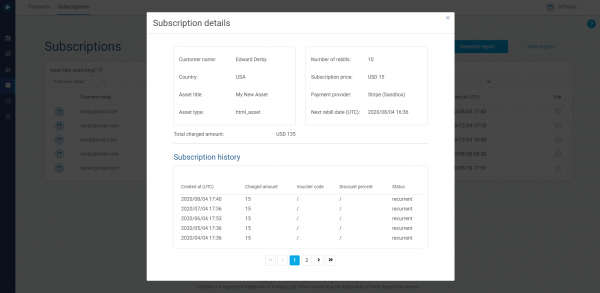
This concludes our guide.
If you have any questions, don’t hesitate to contact us on support@inplayer.com.
