Billing & Plan
Docs › Account Management › Billing & Plan
Last updated: 24 Sep 2020 / 9:40 PM / GMT
In the following guide, you will get more familiar with the Billing & plan section of the InPlayer Dashboard.
To access the Billing & plan section, click on your avatar at the top right and then on Billing & plan.
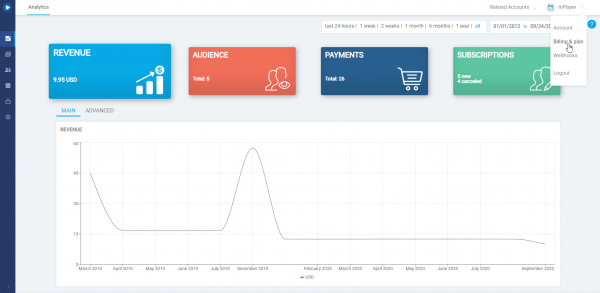
Here, you can see things like the customer payment processors that have been enabled on your account, as well as the revenue share and transaction fee that we, InPlayer, charge for each transaction, as per your contract with us.
This section is where you will also find one of the most useful features of our platform, Stripe Connect.
By default, all customer credit card payments first go to our own Stripe account.
Then, after our finance team has processed the payments, which usually takes one month, the funds are transferred to you, to the bank or PayPal account of your choosing.
With Stripe Connect, however, you can connect your own Stripe account to the InPlayer dashboard and have all customer credit card payments immediately transferred to your bank account.
In this case, we would also waive the credit card transaction fee we would normally charge since you yourself will be handling all such fees from your own Stripe Account and we would also lower the revenue share percentage.
Note that this does not apply to PayPal customer payments since those are processed via PayPal, which is a separate payment processor. For them, the default payment processing via our finance team still applies.
Stripe Connect is a great way of getting to your earnings and we always encourage all of our clients to use it.
Activating Stripe Connect
To do this, just go to Billing & Plan and click the ![]() button.
button.
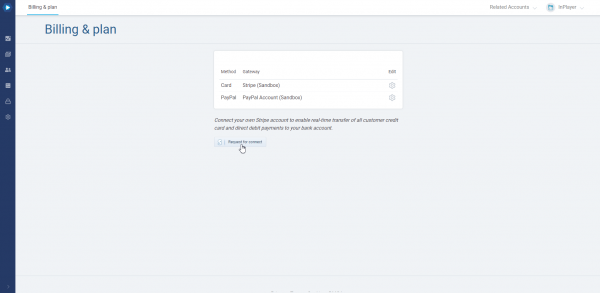
This will send us a notification that you wish to use Stripe Connect.
We will then activate this feature from our end, adjust the transaction fee and revenue share, and let you know about it so you can finish the setup.
To do that, just go back to Billing & Plan and click the ![]() button.
button.
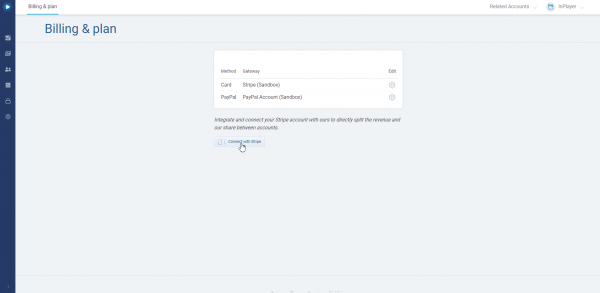
The Stripe login form will open in a new tab, and you will be able to connect your Stripe account. To do so, click on Sign in the upper right corner, enter your Stripe account credentials, and select the account profile you want to use, if you have multiple ones.
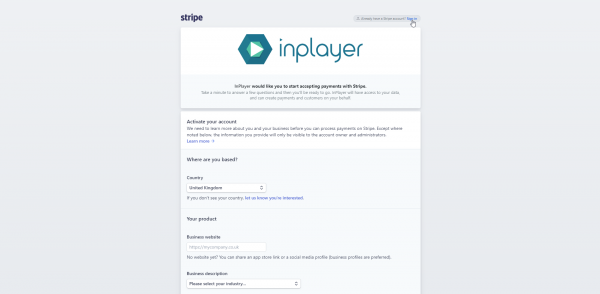
If you have any questions in regards to any of this, don’t hesitate to contact us on support@inplayer.com.
